Get 15 GB of free cloud storage today and keep your life connected by downloading Backup and Sync from Google for your Mac or PC computer. Turn on Finder integration. If you’re on OSX 10.10 or higher, get sync status directly from Finder by enabling Finder overlays in Settings. First, click the Apple logo in the top left corner of your Mac Desktop and select System Preferences, then select Extensions in the top-level menu (shown in the 3rd row from the top). Toggle on the OneDrive Finder Integration to enable Finder overlays.
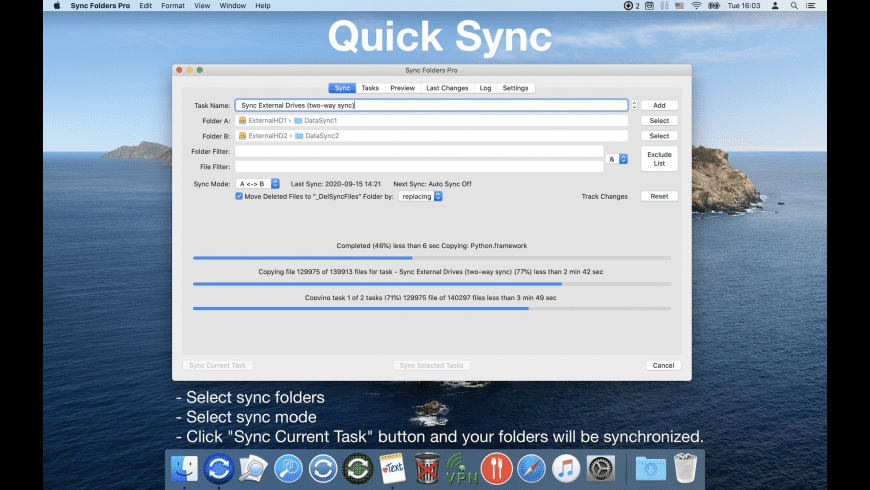
Windows 7 or later
SyncMate is a Mac sync software which will sync Mac with Android and iOS devices, other Macs, Google, Dropbox and iCloud accounts, mounted or MTP devices, Microsoft services. Sync Sync Sync for Mac Free to try SYW Mac Software Mac OS X 10.4 Intel/PPC, Mac OS X 10.5 Intel/PPC, Mac OS X 10.6/10.7 Version 5.0.1 Full Specs Average User Rating.
OS X 10.8 or later

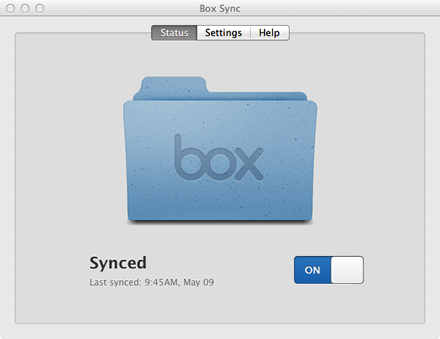
Linux (Install Guide...)
Google Sync For Mac
FreeBSD
Getting Started With Resilio’s File Sync Desktop App
Sync Solutions For The Enterprise
Deploy system updates and transfer data to remote offices, emergency vehicles, vessels, or planes faster than anything you have seen before. Connect operates over your existing infrastructure and uses P2P technology and WAN acceleration to overcome network limitations.
“Our engineers deployed a successful test version in a hour - without reading a ton of manuals - that delivered the best result of all the solutions we tried”
— Roman Sakno, Enterprise Architect at Wargaming.
If you're using macOS Mojave or earlier or a Windows PC, use iTunes to sync content to your devices. Before you use iTunes to sync content to your iOS or iPadOS device, consider using iCloud, Apple Music, or similar services to keep content from your Mac or PC in the cloud. This way, you can access your music, photos, and more on your devices when you aren't near your computer. Learn more about using Apple Music or iCloud Photos instead of iTunes.
If you use iCloud or other services like Apple Music to keep your content up-to-date across all of your devices, some syncing features through iTunes might be turned off.
What you can sync with iTunes
- Albums, songs, playlists, movies, TV shows, podcasts, and audiobooks.
- Photos and videos.
- Contacts and calendars.
Sync For Mac
iTunes features might vary by country or region.
Sync or remove content using iTunes
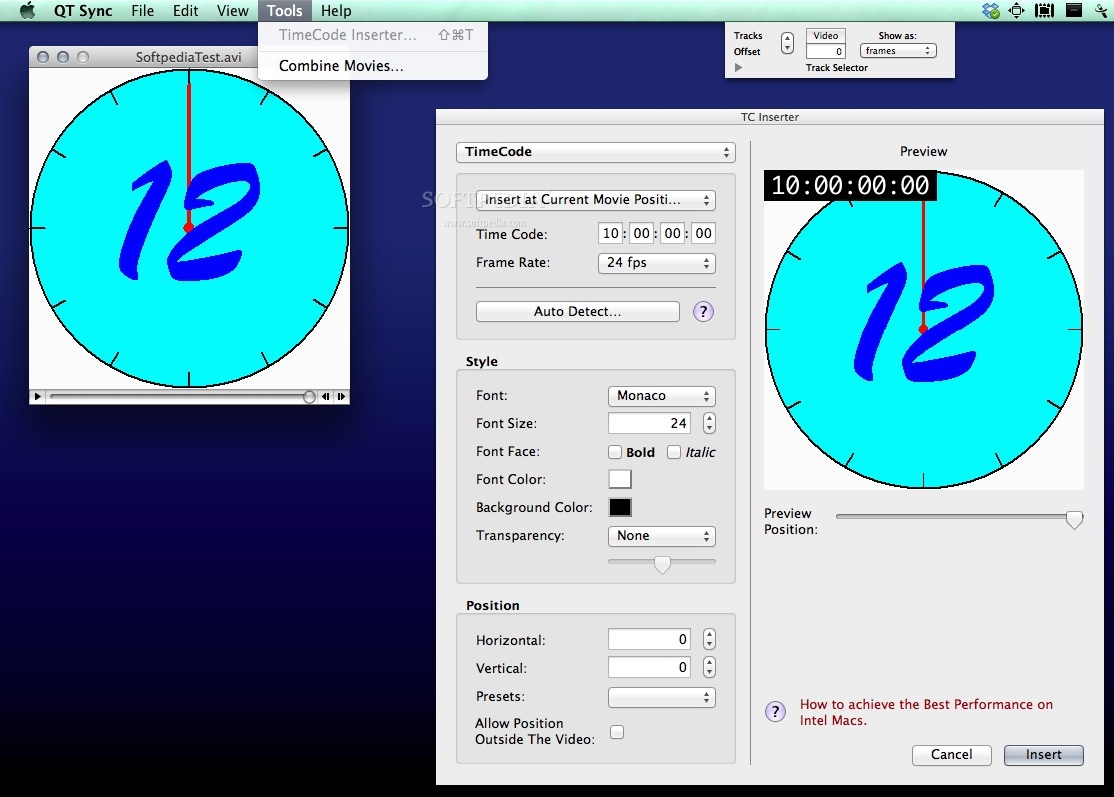
- Open iTunes and connect your device to your computer with a USB cable.
- Click the device icon in the upper-left corner of the iTunes window. Learn what to do if you don't see the icon.
- From the list under Settings on the left side of the iTunes window, click the type of content that you want to sync or remove.* To turn syncing on for a content type, select the checkbox next to Sync.
- Select the checkbox next to each item that you want to sync.
- Click the Apply button in the lower-right corner of the window. If syncing doesn't start automatically, click the Sync button.
* You can only sync your device with one iTunes library at a time. If you see a message that your device is synced with another iTunes library, your device was previously connected to another computer. If you click 'Erase and Sync' in that message, all content of the selected type on your device will be erased and replaced with content from this computer.
Sync your content using Wi-Fi
After you set up syncing with iTunes using USB, you can set up iTunes to sync to your device with Wi-Fi instead of USB.
- Connect your device to your computer with a USB cable, then open iTunes and select your device.
- Click Summary on the left side of the iTunes window.
- Select 'Sync with this [device] over Wi-Fi.'
- Click Apply.
When the computer and the device are on the same Wi-Fi network, the device appears in iTunes. The device syncs automatically whenever it's plugged in to power and iTunes is open on the computer.
Get help
How To Sync Apple Devices
- Learn what to do if you see an error when you try to sync your iPhone, iPad, or iPod touch with iTunes.
- Learn how to redownload items that you purchased on another device.
- Learn how to import photos and videos to your computer.
