by Brian Fisher • Mar 23,2018 • Proven solutions
Converting videos to audio files have brought great hassles in the olden days. There was a time when only a few people, the most technology savvy, were the only ones who understood and knew how to get the audio out of existing video files in our computer. But with the introduction of third-party conversion tools and online conversion utilities, converting between audio on video in your computer has never been easier, regardless of whether you're using a Mac or a Windows PC. In this article, you will get the simplest way to convert WMV to MP3.
WMV Video Converter for Mac is the trustworthy WMV Video Converter, which assists you to convert almost all videos to WMV effortlessly. Convert MP4/MKV/MXF/MTS/M2TS, etc to WMV on Mac If you encounter some incompatibility problem when trying to play the video file with media players, you come to the right place. How to convert MP4 to WMV files on Mac to make them fit for your enjoyment? Undoubtedly, the Mac MP4 to WMV converter from Leawo is a professional tool that can convert among all fashion video formats from one to another, MP4 to WMV for Mac included. This Mac MP4 to WMV converter also allows you to edit your videos by cropping, trimming, watermarking, etc. Convert WMV/AVI/WMA to Mac supported formats (HD included) There are some media formats that are designed for Windows computers, like WMV, AVI and WMA. We cannot play media files in these formats on Mac, not even to mention editing them. Every now and then, we come across this kind of problem. Free WMV AVI Converter provides you the most direct. Wondershare UniConverter (originally Wondershare Video Converter Ultimate) If you are looking for.
Part 1. Best Solution to Convert WMV to MP3 in 3 Simple Clicks
UniConverter is a versatile tool that can convert between standard videos, HD videos, online videos and your audio files. In addition, you can easily extract audio like MP3 from your WMV videos with iSkysoft. What's more, the ability to edit videos, burn to discs, and more, are additional features added on top of the video converter's useful and stable basic features.
Get the Best WMV to MP3 Converter:
- 150+ formats - UniConverter will handle over 150 video and audio formats for conversion. This is by far the greatest number ever managed.
- Fast speeds – you can convert videos at speeds that go up to 90X the speed of other converters.
- Maintain quality – with the new advanced GPU acceleration, you can maintain the video quality as it was in the original.
- Watch your videos – you need to see how the videos will look after conversion; use the media player to do this so you can make final changes if need be.
- Edit videos – using the inbuilt video editor, you can trim, rotate, crop and combine several video clips and turn them into one single movie.
- Perfectly compatible with Windows 10/8/7/XP/Vista, macOS 10.13 High Sierra, 10.12 Sierra, 10.11 El Capitan, 10.10 Yosemite, 10.9 Mavericks, 10.8 Mountain Lion and 10.7 Lion.
Tutorial for Converting WMV to MP3 on Mac
Step 1: Install and launch UniConverter
Load the .wmv and other video files that you want to convert. The application allows you to browse through your Mac's directories to find your WMV files, although the drag-and-drop feature should make it easier for you. The videos that you have just imported appear in the left pane of the application.
Step 2: Choosing the resulting format of the output file: MP3
On the right of each video in the left pane is a format icon. Click on your video's format icon for the output format selection window to appear.
You will not have a problem locating the .mp3 audio format for the .wmv video file that you may want to convert.
Step 3: Start the WMV to MP3 Mac conversion
Once you have set the output formats for all your videos, go ahead and click the Convert button. The UniConverter should begin converting your files and once it's done, you'll see your converted files in the default location. And that's it! You have now made your first iSkysoft video conversion.
Part 2. Free Online WMV to MP3 Converter
#1. ZAMZAR
Zamzar is a free online file conversion tool. While it specializes in media file conversions, especially in video to audio conversions, it also handles formats of reading materials such as ebook and other electronically-published text. Zamzar takes measures to ensure that all the conversions done on their site are secure.
Pros and Cons:

Zamzar is not your average media file converter as it handles reading materials too. It has a user-friendly interface that may sometimes feel overloaded. And while it does make sure that all conversions are secure, Zamzar asking for your email to send the link to the output file may not be the best idea. Aside from the hassles of converting and opening multiple files one by one, your email may be subject to spamming.
#2. CONVERT.FILES
Convert.Files, just like Zamzar, is not just a simple video to audio converter. It handles conversions of various file types such as word documents, drawing files, ebooks, and more. It is definitely one of your ultimate online file conversion tool, just perfect for handling conversions of most general file types that you want to convert.
Pros and Cons:
This online tool has an interface more user-friendly than that of Zamzar since its menus and text fields are more compressed than Zamzar's horizontally-arranged ones. It also offers you an option to send the converted file link to your email, although after conversion, the link will appear in your browser already. It might have issues with the speed at which it converts some files and may take some time.
Part 3. How to Add Your Converted Files to iTunes
After converting your .wmv video to .mp3 audio, you may want to add your converted file to iTunes to have your audio files organized and ready for syncing, should you wish to sync your music with your other devices. Here's how you do it:
Step 1. Launch iTunes
If you're on a Mac, click on Spotlight or open Finder. If you're using a Windows PC, open Windows Explorer. These programs should help you locate the file you want to add to iTunes.
Step 2. Highlight or click on your desired file(s)
Drag it to the main and central pane of the iTunes window to add it to your iTunes library.
Step 3. Import MP3 to iTunes
After adding your audio file, it should appear in the central pane of your iTunes window in this way.
Now that the file is in your library, you can edit its details according to your own liking. You may change the song title, the album, and the artist, among others. You can even add a corresponding album art for the audio file that you've just added.
MOV is mostly used for QuickTime and Apple devices. Some Canon cameras also record videos in MOV format. While WMV is commonly used on Windows. Thus, if you get some new MOV videos recorded by Canon cameras and or the iPhone 4, and you want to share these MOV videos with your friends using Windows, you will then realize that Windows Media Player cannot play MOV files, which means you have to convert MOV to WMV beforehand. This tutorial explains how to convert MOV to WMV Mac with MOV to WMV converter Mac.
Part 1: How to Convert MOV to WMV on Mac with Mac MOV to WMV Converter?
In order to convert MOV to WMV on Mac, you need to use a professional video converter. Leawo Video Converter for Mac offers such a kind of solution to convert MOV to WMV on Mac. This Mac MOV to WMV converter could convert MOV videos to WMV format with lossless qulity and simple operations on Mac. Windows users could use Leawo Video Converter to convert MOV to WMV on Windows.
Download and install Leawo MOV to WMV Converter for Mac/Win.
Guide on how to convert MOV to WMV on Mac with Leawo Video Converter for Mac:
Step 1: Import source MOV files
Launch Mac MOV to WMV converter, and click 'Add Video' icon on the sub-menu to import source MOV video files to the program.
Step 2: Set WMV as output format
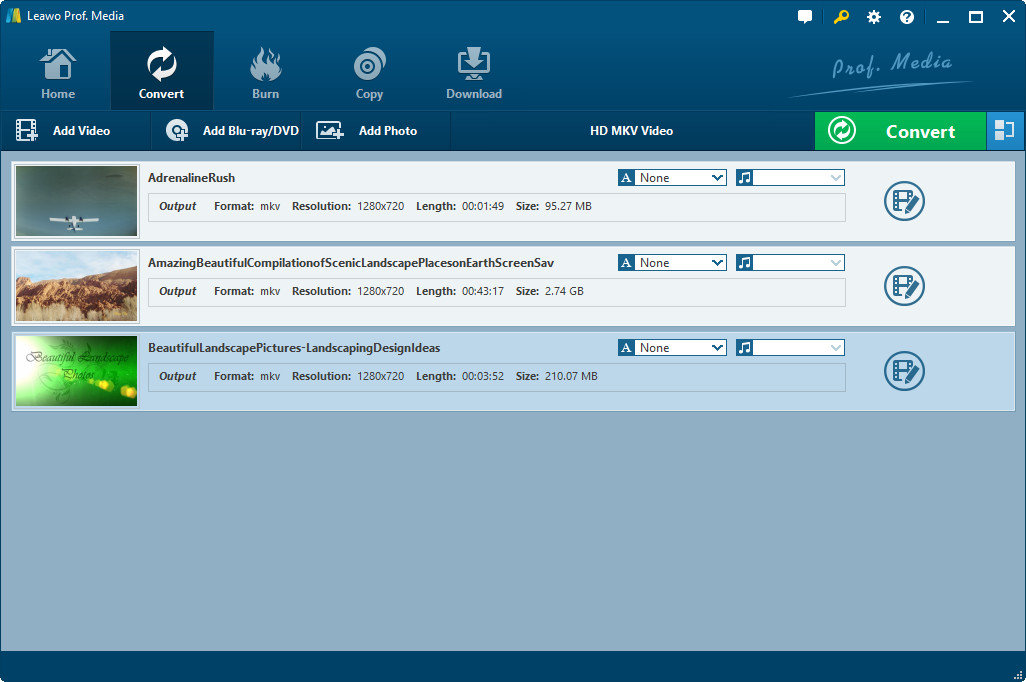
Move mouse to the drop-down box right before the big green 'Convert' button, click it and then select 'Change' option to enter the 'Profile' panel to select output format from 'Format' group. In such a case, choose WMV as output format.
Step 3: Set video and audio parameters
After setting output format, if you like, you could choose to edit video and audio parameters of output format by clicking the 'Edit' option on the drop-down profile setting box. On the Profile Settings panel, you could set Video Codec, Quality, Video Size, Bit Rate, Frame Rate, Aspect Ratio, and Audio Codec, Audio Quality, Bit Rate, Sample Rate, Channels.
Step 4: Convert MOV to WMV on Mac
Click the big green 'Convert' button to call out the output directory setting panel, where you need to set output directory in the 'Save to' box. Click the bottom 'Convert' button on the sidebar to start converting MOV to WMV on Mac.
Part 2: Convert MOV to WMV with VLC Media Player
Not only is VLC a media player to be used to play back media files, but it can well play the role of a free video converter. Here we talk about converting MOV to WMV with VLC Media Player. Before we convert MOV to WMV with VLC Media Player, we need to bear in mind that the conversion from MOV to WMV with VLC can only be done on a PC as Macs don't have the correct codec.
Guide on how to convert MOV to WMV with VLC media player:
Step 1: Open VLC on your PC to enter the main interface where you need to click 'Media' and then choose 'Convert/Save' to pop up a 'Open Media' window.
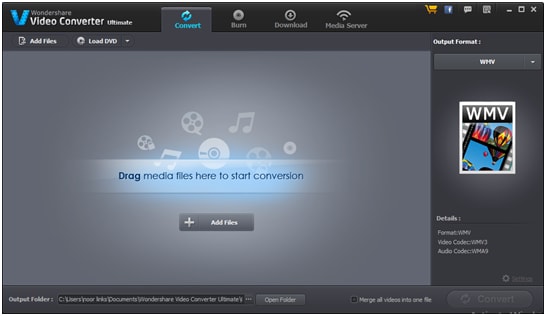
Step 2: On 'Open Media' window, click 'Add...' to browse and import source MOV video file into the converting list, and click 'Convert/Save' at the botton to pop up a 'Convert' window.
Step 3: On 'Convert' window, choose WMV as output profile and select a destination file to contain the converted file under 'Browse' button. When choosing a destination file, you are required to name the output file as well.
Part 3: How to Play WMV File on Mac?
After the converting process is completed, you can play WMV video file on Mac with the help of media player software. In the following section, several media players are introduced to you for playing WMV file on Mac. Now, let's take a closer look.
#1: Play WMV File on Mac with Leawo Blu-ray Player for Mac
Leawo Blu-ray Player for Mac is a totally free of charge media player that allows Mac users to play various kinds of video and audio files, including Blu-ray disc, Blu-ray folder, ISO image file, MP4, MOV, WMV, etc. Most importantly, it is 100% free.
#2: Play WMV File on Mac with VLC Media Player
VLC Media Player is a free player and compatile with both Mac OS X and Windows PC. With this free player installed on your Mac machine, you can directly import your WMV files to the player and play them without processing conversion steps.
Wmv Converter For Mac
Extension: Online Converters to Convert MOV to WMV on Mac
If you don't want to install a computer program, you can also try online video converter to convert your MOV videos to WMV.
#1: Clip Converter
Wmv Converter For Mac
Clip Converter was one of the first online converters and it remains one of the best. The free software is primarily designed for downloading and converting video files from their native format into something more accessible, handling everything from MP4 and 3GP files to AVI and MOV with incredible ease. Additional options let you strip audio from specified videos, providing files in MP3, M4A, or ACC format. Unfortunately, the site doesn't allow much customization when it comes to video or audio files.
#2: Online-Convert
Free Video Converter Mac
Online-Convert makes the available conversion options immediately apparent, providing a slew of tools for converting video, audio, images, documents, ebooks, and other files. The video component of the site houses options for converting files to FLV, MP4, MOV, and more than 20 other popular formats, with additional options for changing the screen size, audio quality, bitrate, and other making other minor adjustments. Furthermore, you can use the search function in the top-right corner of the page to quickly check if Online-Convert is capable of making your desire conversion. If it's not, the developers invite you to write in with conversion suggestions they may be able to implement in the future.
