If you’re using Outlook for Mac and want more free space in your Inbox, then the best way is to archive your emails, contacts, and other items. You can archive OLM data to anywhere on your system. Follow the steps below to export mail items to an archive file in the latest versions of Outlook for Mac.
Archive messages with a single click. You can archive messages in any of the email accounts that you've connected to Outlook 2016 for Mac. These include Exchange (version 2016 and later), Microsoft 365, Outlook.com, Hotmail, iCloud, Google, and Yahoo! Choose one or more messages in your folder to archive.
- In some cases, Outlook puts email messages, tasks, and appointments older than six months into the Archive folder — a special folder for items that Outlook thinks are stale or not worth keeping. Outlook calls sending these items to the Archive folder autoarchiving. Items that Outlook archives aren’t lost forever, though. You can visit them.
- This software can bulk export Mac Outlook emails to a different file format like PDF, PST, MBOX, EML, HTML, etc. It supports bulk OLM file conversion without resulting in any kind of loss of data. Along with emails the tool also exports contacts, calendars, tasks, notes into PDF format. While exporting Outlook emails into PDF format, the.
- Step 3: Shift to the Mail view, and click to open the Archives Folder or its subfolders in the Navigation Pane. Then you can access all archived emails easily. Note: Apart from archived emails, you can get the archived calendars, contacts, items, notes, etc. With pressing Ctrl + 6 keys simultaneously to show the folder list, and then click corresponding folders under Archives in the Navigation.
- Open Outlook for Mac on your Mac and go to the “Tools” tab and select “Export.”
- A new wizard “Export to Archive File (.olm)” will appear on the screen; select the items that you want to export to the archive file and click “Continue.”
- Now, in the “Save as” box, select the “Downloads” folder, and click the “Save” button.
- It will take a few seconds to export the data; once it’s done, you’ll receive a notification. Click “Finish” to complete the process.
Using this technique, you can easily export your mail items to Archive in an OLM file.
Outlook For Mac 2011 Archive
How to Backup OLM Files to PST Files?
If the manual method to convert OLM to PST is not enough for you to export data from Outlook for Mac data files, then you can export your data to PST files easily. Kernel OLM to PST converter is the most reliable tool to convert your OLM files to PST.
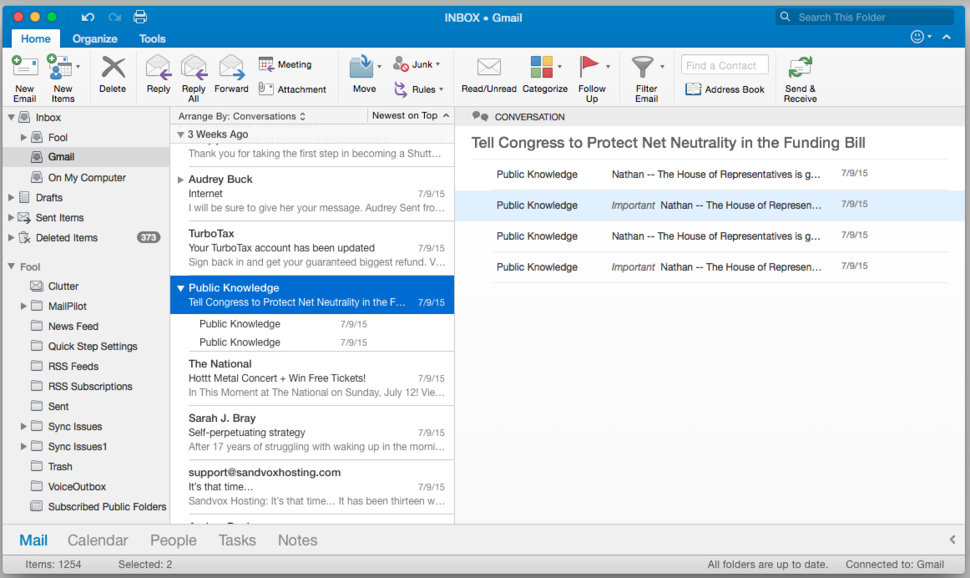
The working process of this software is very simple. Upload the OLM file to the tool and start the scanning process. Once scanned, you’ll be able to see all its content in the tool; you can then save/export the file in the desired format. Let’s see the working process of this tool:
Archive Mail In Outlook For Mac Os
- On launching OLM to PST converter software, a window will appear on the screen; select the file that you want to convert and click “Next.”
- Once the file is scanned, it’s folders will be visible on the left pane of the tool. Click any folder to preview its emails/items and preview them in the “Simple View.”
- Now, to convert it to PST, select “PST file (MS Outlook)” from the right pane of the tool and click “Next.”
- If you want to apply any filters to the OLM file before converting it, then apply from the filter section.
- Browse the location where you want to save the file and click “Finish.”
It will take a few seconds to save the file. Once it is done, you’ll receive a notification displaying, “File has been saved on the location.” With the help of this tool, you can also export OLM files to Office 365 easily.
After converting the OLM file to PST, you can free-up space from your Outlook for Mac account by removing the emails/messages from Inbox.
Video Tutorial to Save OLM Files to Outlook
More Information
