Numbers for Mac - 2019 Tutorial. Today I'm showing you the most important features built into Apple's Numbers. This is a great alternative to Microsoft Excel. Apple Online Store. Apple.com is a convenient place to purchase Apple products and accessories. It comes with every new Mac and is also available as a free download to all Mac users via the App Store. When a spreadsheet is created in Numbers the application saves it in the.numbers file format.
Faster table editing
Improved performance when working with large tables.
And more
- Enhance your spreadsheets with a variety of new, editable shapes.
Get complete step-by-step instructions and information on all the features in Numbers for Mac.
New in Numbers 10.1 for Mac
- New functions, including XLOOKUP, XMATCH, and REGEX, let you match patterns, manipulate text, and create flexible formulas. Learn more
- Easily add captions and titles to images, videos, shapes, and other objects. Learn more
- Play YouTube and Vimeo videos right in your spreadsheets.* Learn more
* This feature may not be available in all countries or regions.
New in Numbers 10.0 for Mac
- Create spreadsheets with more rows and columns than ever before. Learn more
- Add a Numbers spreadsheet to a shared iCloud Drive folder to automatically start collaborating. Requires macOS 10.15.4. Learn more
- Edit shared spreadsheets while offline and your changes will upload when you’re back online. Learn more
- Apply a color to the background of a sheet. Learn more
- Easily access your recently used templates in a redesigned template chooser.
- Print or export a PDF of your spreadsheet with comments included. Learn more
- Add a drop cap to text in a shape. Learn more
- Enhance your spreadsheets with a variety of new, editable shapes.

New in Numbers 6.2 for Mac
- Improved performance when working with large tables.
- Add accessibility descriptions to audio, video, and drawings. Learn more
- Easily add HEVC-formatted movies to spreadsheets, enabling reduced file size while preserving visual quality. Learn more
- Improved accessibility of exported PDFs.
New in Numbers 6.1 for Mac
- Create links from text to other sheets in your spreadsheet.
- Make your text stand out by filling it with gradients or images. Learn more
- Add rows to filtered tables.
- Greatly improved accuracy using the enhanced 128-bit calculation engine. Learn more
- Place images, shapes, and equation inline in text boxes so they move with text.
- Using face detection, subjects in photos are intelligently positioned in placeholders and objects.
- Improved performance while editing and sorting tables.
New in Numbers 6.0 for Mac
- Performance and usability improvements to smart categories.
- Save custom shapes that automatically sync to all your devices using iCloud. Learn more
- Create templates to use as a model for new spreadsheets, and access them on any device using iCloud. Learn more
- Improved performance while collaborating on spreadsheets.
- Edit grouped objects while collaborating.
- Excel and comma separated value file import enhancements.
- Support for vertical text in shapes and text boxes in Chinese, Japanese, and Korean languages. Learn more
New in Numbers 5.2 for Mac
- Use smart categories to quickly organize and summarize tables to gain new insights. Learn more
- Use Dark Mode to give Numbers a dramatic dark look. Requires macOS Mojave. Learn more
- Support for Continuity Camera allows you to take a photo or scan a document with your iPhone or iPad and it automatically appears in your spreadsheet on your Mac. Requires macOS Mojave and iOS 12. Learn more
- Easily record, edit, and play audio right in a spreadsheet.
- Enhance your spreadsheets with a variety of new editable shapes.
- Performance and stability improvements.
New in Numbers 5.1 for Mac
- Give charts a new look with rounded corners on columns and bars.
- Add mathematical equations using LaTeX or MathML notation.
- Enhance your spreadsheets with a variety of new editable shapes.
- Improved compatibility with Microsoft Excel.
- Improved CSV and text import.
New in Numbers 5.0 for Mac
- Collaborate in real time on spreadsheets stored in Box. Requires macOS High Sierra. Learn more
- Use donut charts to visualize data in an engaging new way.
- Improved, customizable import of CSV and text data, with support for custom delimiters and fixed width files.
- Add an interactive image gallery to view a collection of photos.
- Enhance spreadsheets with a variety of new editable shapes.
- Additional options for reducing the file size of spreadsheets.
- Full bidirectional support for Arabic and Hebrew. Learn more
New in Numbers 4.3 for Mac
- Performance and stability improvements.
New in Numbers 4.2 for Mac
- Enhance your documents using a library of over 500 professionally drawn shapes. Learn more
- Reply to comments and join threaded conversations. Learn more
- Support for print preview in collaborative spreadsheets.
- New auto-correction and text replacement options save time while typing. Learn more
- The Insert Stock Quote feature and the Stock and Currency functions now return data from the previous market day’s close. Learn more
New in Numbers 4.1 for Mac
- Easily add current or historical stock information to spreadsheets. Learn more
- Use the new My Stocks template to easily track your portfolio1.
- Quickly open password-protected spreadsheets using Touch ID on the new MacBook Pro with Touch Bar. Learn more
- New leader lines make pie charts easier to read.
- Easily replace fonts throughout an entire spreadsheet.
- While collaborating on a spreadsheet, you can now cut, copy, paste, and duplicate sheets.
- Customize dates, times, and currencies for your language or region.
1The My Stocks template is only available when your macOS language is set to English.

Mac Number Lookup
New in Numbers 4.0 for Mac
- Real-time collaboration (feature in beta)
- Edit a spreadsheet with others at the same time in Numbers on Mac, iPad, iPhone, and iCloud.com
- Share your spreadsheet publicly or with specific people
- See who else is in a spreadsheet
- See participants’ cursors as they’re editing
- Use tabs to work with multiple spreadsheets in one window
- Wide color gamut image support

The Numbers spreadsheet program, which is a free download from the App Store, can help you organize data and analyze important financial decisions for home and business — everything from a household budget to your company’s sales statistics!
Numbers can open, edit, and save spreadsheets created with Microsoft Excel. Note, however, that not all Excel features are supported within Numbers.
How to create a new Numbers document
Like Pages, Numbers ships with a selection of templates you can modify quickly to create a new spreadsheet. For example, after a few modifications, you can easily use the Budget, Loan Comparison, and Mortgage templates to create your own spreadsheets.
To create a spreadsheet project file, follow these steps:
- Click the Launchpad icon on the Dock.
- Click the Numbers icon.
- Click the New Document button at the lower-left corner of the Open dialog that appears.
Numbers displays the Choose a Template window, shown in the figure. (To display the Choose a Template window and start a new Numbers project at any time, just choose File → New.) - From the list on the left, click the type of document you want to create.
The document thumbnails in the center are updated with templates that match your choice. - Click the template that most closely matches your needs.
- Click the Choose button to open a new document using the template you selected.
How to open an existing spreadsheet file
If you see an existing Numbers document in a Finder window or the All My Files location (or you find it using Spotlight), just double-click the Numbers document icon to open it. Numbers automatically loads and displays the spreadsheet.
It’s equally easy to open a Numbers document from within the program. Follow these steps:
- If Numbers isn’t already running, click the Numbers icon from the Launchpad to run the program.
- Press Command +O to display the Open dialog.
- If the spreadsheet is stored in your iCloud Drive, click the Numbers item under the iCloud heading in the sidebar at the left of the dialog and then double-click the desired document thumbnail to load the spreadsheet.
All three of Apple’s productivity applications — Pages, Numbers, and Keynote — feature an Open dialog that can display the contents of your iCloud Drive as well as your iMac’s internal drive. - If the document is stored on your iMac’s internal drive, your network, or one of your Favorites locations, click the desired drive or folder in the sidebar at the left of the dialog. Drill down through folders and subfolders until you locate the desired Numbers document, and double-click the document thumbnail to load the spreadsheet.
If you’re unsure where the document is, click in the Search box at the top of the Open dialog and type a portion of the document name or even a word or two of text it contains. Note that you can choose to search your drive, your iCloud Drive, or both.
If you want to open a spreadsheet you’ve been working on over the last few days, choose File→ Open Recent to display Numbers documents that you’ve worked with recently.
Save those spreadsheets!
Thanks to the macOS Auto-Save feature, you no longer have to fear losing a significant chunk of work because of a waning battery or a coworker’s mistake. However, if you’re not a huge fan of retyping data, period, you can also save your spreadsheets manually after making a major change. Follow these steps to save your spreadsheet to a specific drive or folder on your iMac:
1. Press Command +S.
If you’re saving a document that hasn’t yet been saved, the Save As sheet appears.
2. Type a filename for your new spreadsheet.
3. Open the Where pop-up menu and choose a location in which to save the file.
Common locations are your iCloud Drive, Desktop, Documents folder, and Home folder.
If the location you want isn’t listed in the Where pop-up menu, click the down-arrow button next to the Save As text box to display the full Save As dialog. Click the desired drive in the Devices list at the left of the dialog, and then click folders and subfolders until you reach the desired location. Alternatively, type the folder name in the Spotlight search box at the top right, and double-click the desired folder in the list of matching names. (As a bonus, you can also create a new folder in the full Save As dialog.)
4. Click Save.
After you save a Numbers document for the first time, you can create a version of that document by choosing File → Save. To revert the current document to an older version, choose File→ Revert To. You can choose to revert to the last saved version, or you can click Browse All Versions to look through multiple versions of the document and choose one of those to revert to.
Exploring the Numbers window
Apple has done a great job of minimizing the complexity of the Numbers window. Figure 18-2 illustrates these major points of interest:
- Sheets tabs: When a project contains multiple spreadsheets, Numbers indicates the spreadsheets in the Sheets tabbed bar at the top of the window. To switch among spreadsheets in a project, click the desired tab.
- Sheet canvas: Numbers displays the rows and columns of your spreadsheet in this section of the window; you enter and edit cell values within the sheet canvas.
- Toolbar: The Numbers toolbar keeps the most common commands you’ll use within easy reach.
- Inspector: Located at the right side of the Numbers window, the Inspector displays editing controls for the object that’s currently selected, regardless of whether it’s a selection of text, a table, or a single cell. (If you enter an equal sign [=] into a cell to create a formula, the Inspector displays the Function list, where you can specify a calculation that Numbers should perform.)
Navigating and Selecting Cells in a Numbers Spreadsheet
You can use the scrollbars to move around your spreadsheet, but when you enter data into cells, moving your fingers from the keyboard is a hassle. Numbers has various handy navigation shortcut keys you can employ, as shown. After you commit these keys to memory, your productivity level will shoot straight to the top.
Movement Shortcut Keys in Numbers
| Key or Key Combination | Where the Cursor Moves |
| Left arrow (←) | One cell to the left |
| Right arrow (→) | One cell to the right |
| Up arrow (↑) | One cell up |
| Down arrow (↓) | One cell down |
| Home | To the beginning of the active worksheet |
| End | To the end of the active worksheet |
| Page Down | Down one screen |
| Page Up | Up one screen |
| Return | One cell down (also works within a selection) |
| Tab | One cell to the right (also works within a selection) |
| Shift+Enter | One cell up (also works within a selection) |
| Shift+Tab | One cell to the left (also works within a selection) |
You can also use the mouse or trackpad to select cells in a spreadsheet:
- To select a single cell, click it.
- To select a range of adjacent cells, click a cell at any corner of the range you want and drag in the direction you want.
- To select a column of cells, click the alphabetic heading button at the top of the column.
- To select a row of cells, click the numeric heading button at the far left of the row.
Entering and Editing Data in a Numbers Spreadsheet
After you navigate to the cell in which you want to enter data, you’re ready to type your data. Follow these steps to enter That Important Stuff:
- Either click the cell or press the spacebar.
A cursor appears, indicating that the cell is ready to hold any data you type. - Enter your data.
Spreadsheets can use both numbers and alphabetic characters within a cell; either type of information is considered data in the Spreadsheet World.
- When you’re ready to move on, press Return (to save the data and move one cell down) or press Tab (to save the data and move one cell to the right).
Make a mistake? No big deal:
- To edit data: Click within the cell that contains the data error (to select the cell), and then click the cell again to display the insertion cursor. Drag the insertion cursor across the characters to highlight them, and then type the replacement data.
- To delete characters: Select the cell, and then highlight the characters and press Delete.
Selecting the Correct Number Format in Numbers
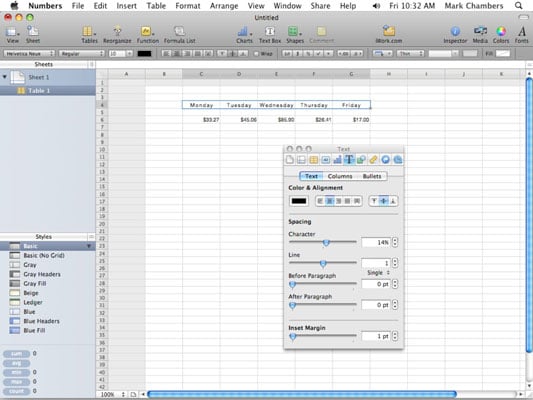
After you enter your data (in a cell, row, or column), you might need to format it so that it appears correctly. For example, say you want certain cells to display a specific type of number, such as a dollar amount, percentage, or date. Numbers gives you a healthy selection of number-formatting possibilities.
Characters and formatting rules — such as decimal places, commas, and dollar and percentage notation — are part of number formatting. If your spreadsheet contains units of currency, such as dollars, format it as such. Then all you need to do is type the numbers, and the currency formatting is applied automatically.
To specify a number format, follow these steps:
- Select the cells, rows, or columns you want to format.
- Click the Format toolbar button.
- Click the Cell tab in the Inspector.
- From the Data Format pop-up menu, choose the type of formatting you want to apply, as shown here.

Aligning cell text in Numbers
Can I Download Numbers For Mac Free
You can also change the alignment of text in the selected cells. The default alignment is flush left for text and flush right for numeric data. Follow these steps:
- Select the cells, rows, or columns you want to format.
- Click the Format toolbar button.
- Click the Text tab of the Inspector to display the settings shown here.
- Click the corresponding Alignment button to choose the type of formatting you want to apply.
You can choose left, right, center, and justified (as well as the defaults of text left and numbers right). You also can format text to be aligned at the top, center, or bottom of a cell.
Do you need to set apart the contents of some cells? For example, you might need to create text headings for some columns and rows or to highlight the totals in a spreadsheet. To change such formatting, select the cells, rows, or columns you want to format, and then open the Font Family, Font Size, or Font Color buttons on the Text tab.
Formatting Numbers with shading
Shading the contents of a cell, row, or column is helpful when your spreadsheet contains subtotals or logical divisions. Follow these steps to shade cells, rows, or columns:
- Select the cells, rows, or columns you want to format.
- Click the Format toolbar button.
- Click the Cell tab of the Inspector.
- Click the triangle next to the Fill heading, and choose a shading option from the Fill pop-up menu.
The following figure shows the controls for a gradient fill. - Click the color box to select a color for your shading.
Numbers displays a color picker (also shown). - Click to select a color.
- After you achieve the effect you want, click the color box again to close the color picker.
You can also add a custom border to selected cells, rows, and columns from the Cell tab. Click the triangle next to the Border heading to select just the right border.
Inserting and deleting rows and columns in Numbers
What’s that? You forgot to add a row, and now you’re three pages into your data entry? No problem. You can easily add — or delete — rows and columns. First, select the row or column adjacent to where you want to insert (or delete) a row or column, and do one of the following:
- For a row: Right-click and choose Add Row Above, Add Row Below, or Delete Row from the shortcut menu that appears.
- For a column: Right-click and choose Add Column Before, Add Column After, or Delete Column from the shortcut menu that appears.
If you select multiple rows or columns, right-click and choose Add. Numbers inserts the same number of new rows or columns you selected.
You can also insert rows and columns via the Table menu at the top of the Numbers window.
The Formula Is Your Friend
It’s time to talk about formulas, which are equations that calculate values based on the contents of cells you specify in your spreadsheet. For example, if you designate cell A1 (the cell in column A at row 1) to hold your yearly salary and cell B1 to hold the number 12, you can divide the contents of cell A1 by cell B1 (to calculate your monthly salary) by typing this formula into any other cell:
= A1 / B1
Formulas in Numbers always start with an equal sign, and they may include one or more functions as well. A function is a preset mathematical, statistical, or engineering calculation that will be performed, like figuring the sum or average of a series of cells.
“So what’s the big deal, Mark? Why not use a calculator?” Sure, you could. But maybe you want to calculate your weekly salary. Rather than grab a pencil and paper, you can simply change the contents of cell B1 to 52, and — boom! — the spreadsheet is updated to display your weekly salary.
That’s a simple example, of course, but it demonstrates the basics of using formulas (and the reason why spreadsheets are often used to predict trends and forecast budgets). It’s the what-if tool of choice for everyone who works with numeric data.
To add a simple formula within a spreadsheet, follow these steps:
1. Select the cell that will hold the result of your calculation.
2. Type = (the equal sign).
The Formula Box appears within the confines of the cell.
3. Click the Format button on the Numbers toolbar to display the available functions in the Inspector, as shown.
4. Click the category of calculation you want from the left column of the Inspector.
Instead of scrolling through the entire function library, it’s easier to choose a category — such as Financial for your budget spreadsheet — to filter the selection. (Alternatively, you can click in the Search box and type a function name or keyword.)
To display more information about a specific function, click it in the right column of the Inspector. Choosing the SUM function brings up a description at the bottom of the Inspector.
5. After you select the perfect function in the right column, click the Insert Function button.
The function appears in the Formula box, along with any arguments it requires.
In case you’re unfamiliar with the term argument, it refers to a value specified in a cell that a formula uses. For example, the SUM formula adds the contents of each cell you specify to produce a total; each of those cell values is an argument.
6. Click an argument button in the formula, and click the cell that contains the corresponding data.
Numbers automatically adds the cell you indicated to the formula. Repeat this step for each argument in the formula.
7. After you finish, click the Accept button — the green checkmark — to add the formula to the cell.
That’s it! Your formula is now ready to work behind the scenes, doing math for you so the correct numbers appear in the cell you specified.
Adding Visual Punch with a Chart
Sometimes, you just have to see something to believe it, so it can help to use the data you’ve added to a spreadsheet to generate a professional-looking chart. After you’ve entered the data you want to chart, follow these steps:
1. Select the adjacent cells you want to chart by dragging.
To choose individual cells that aren’t adjacent, you can hold down the Command key as you click.
2. Click the Chart button on the Numbers toolbar.
The Chart button bears the symbol of a bar graph.
Numbers displays the thumbnail menu shown. Note that you can display different categories of charts by clicking one of the three tabs at the top (2D/3D/Interactive), and you can scroll the menu to reveal additional thumbnails by using the left- and right-arrow buttons.
3. Click the thumbnail for the chart type you want.
Numbers inserts the chart as an object within your spreadsheet so you can move the chart. You can drag using the handles that appear on the outside of the object box to resize your chart.
I Numbers For Macbook Air
With your chart selected, click the Format toolbar button to display your old friend the Inspector, complete with the controls you can use to customize your chart’s appearance. For example, you can change the colors and add (or remove) the title and legend.
4. To change the default title, click the title box to select it; click it again to edit the text.
How to print your Numbers spreadsheet
You can easily send a Numbers spreadsheet to a USB or shared network printer — or, if you’d rather create an electronic copy of the document as an Adobe PDF, you can click the PDF button that appears on the Numbers Print dialog and select a location where the file will be saved.
To print a Numbers spreadsheet on your default printer, follow these steps:
1. Choose File→ Print from the Numbers menu bar to display the Print Setup window.
Numbers I Mac
Because a Numbers document can contain multiple spreadsheets, you can select a specific spreadsheet to print (by clicking it in the grid and clicking the Print This Sheet radio button at the bottom of the window), or you can print all spreadsheets in the document (by clicking the Print All Sheets radio button).
2. Click the desired page orientation.
Spreadsheets with a large number of columns are often printed in landscape orientation to ensure that everything fits on the page. You can also scale the spreadsheet so it automatically fits on the page by clicking the Fit button (next to the Content Scale slider).
3. Click Print at the bottom of the window.
Numbers displays the Print dialog shown. To display additional settings, click the Show Details button at the bottom of the sheet.
4. Click in the Copies field, and enter the number of copies you need.
5. Select the pages to print:
- To print the entire spreadsheet, select All.
- To print a range of selected pages, select the From radio button, and enter the starting and ending pages.
6. Click the Print button to send the document to your printer.
Mac Id Lookup
Click the Share menu item to send a copy of your spreadsheet masterpiece to others. Click the Collaborate button on the toolbar to allow others to view or edit your spreadsheet from your iCloud Drive as a shared document.
