If you don’t see these features, you may not have received the latest updates. Depending on your operating system, check for Office updates for PC or Office updates for Mac. To switch between subscriptions, such as switching from Microsoft 365 Personal to Microsoft 365 Family, see Switch to a different Microsoft 365 subscription. On January 22, 2015, the Microsoft Office blog announced that the next version of the suite for Windows desktop, Office 2016, was in development. On May 4, 2015, a public preview of Microsoft Office 2016 was released. Office 2016 was released for Mac OS X on. Office 2016 for Mac; Office 2019; Project 2003 Server; Publisher 2010; Publisher 2007; Publisher 2003; Project 2003; Project Portfolio Server; Project 2016; Project 2013; Project 2010; Project 2007; Publisher 2002; Windows Virtual PC; SharePoint Designer 2007. Office 2016 for Mac is sandboxed Unlike other versions of Office apps that support VBA, Office 2016 for Mac apps are sandboxed. Sandboxing restricts the apps from accessing resources outside the app container. This affects any add-ins or macros that involve file access. Option1: Install and activate Office 2016 on Mac; Option2: Install and activate Office 2016 on Windows PC; Option1: Install and activate Office 2016 on Mac Way 1 to install Office 2016 on Mac. If your Office 2016 is a new copy and you haven't redeemed the product key or associated it with a Microsoft account, follow these steps: 1.
- Msdn Subscription Office 2016
- Microsoft Office 2016 For The Mac
- Msdn Office 2016 Subscriber Download
- Microsoft Office 2016
- Office 2016 Msdn Download
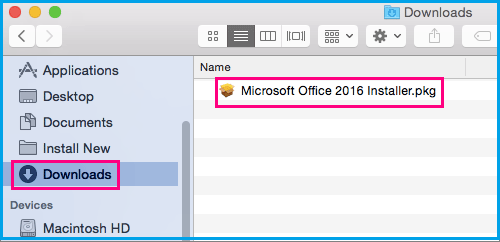
Applies to:Office for Mac, Office 2019 for Mac, Office 2016 for Mac
To use Office for Mac in your organization, it needs to be activated. How you activate Office for Mac depends on whether your organization has an Office 365 (or Microsoft 365) plan or has a volume license agreement. But in both cases your users won't have to enter any product keys.
Note
If you're an Office user trying to activate a personal copy of Office for Mac, follow these instructions instead of reading this article.
Activate Office 365 versions of Office for Mac
If your organization has an Office 365 (or Microsoft 365) plan, make sure you assign each user a license for Office before you deploy Office for Mac to your users. If you don't assign a user a license, you can still deploy Office for Mac to that user, but the user won't be able to activate and use Office.
For Office 365 (and Microsoft 365) customers, Office for Mac activates by contacting the Office Licensing Service on the internet. The Office Licensing Service keeps track of which users are licensed and how many computers they've installed Office on.
After you deploy Office for Mac, your users are prompted to activate Office the first time they use it. Make sure users are connected to the internet when they activate Office.
On the Sign in to Activate Office screen, users should select Sign In, and then enter their email address and password. After they sign in, users may see an alert asking for permission to access the Microsoft identity stored in their keychain. They should select Allow or Always Allow to continue.
While you can deploy Office for Mac for your users, your users need to sign in and activate Office for Mac for themselves. That's to ensure that the Office Licensing Service properly associates Office for Mac with the correct licensed user.
A program on the Mac, the Office365ServiceV2 daemon, runs once a day to check the user's subscription status. The computer must be connected to the internet to contact the Office Licensing Service. If the computer can't contact the Office Licensing Service after nine days, the user sees a warning message when working in an app.
If the computer can't contact the Office Licensing Service after 30 days, Office goes into reduced functionality mode. This means that the user can open, view, and print existing documents in an Office app, but can't create or edit documents. The user also sees a message in the app that most features aren't available. After the user connects to the internet and the subscription status is verified, all the features of Office are available again.
For each user that you've assigned a license to, you can deploy and activate Office for Mac on up to five Macs for the user. If you need to provide Office for Mac on a sixth computer for a user, you need to deactivate an existing installation first. Deactivating an installation doesn't remove Office for Mac from the computer. Instead, the installation goes into reduced functionality mode.
Msdn Subscription Office 2016
Users can sign into the Office 365 portal to deactivate an existing installation by going to My account > Install status > Manage installs. Or, you can deactivate an installation as an Office 365 administrator. Sign into the Office 365 portal, go to the admin center, and then go to Users > Active Users. Select the user, and then choose Edit for the Office installs property of the user.
Activate volume licensed versions of Office for Mac
To activate a volume licensed version of Office 2019 for Mac or Office 2016 for Mac, use the Volume License (VL) Serializer. You can download the VL Serializer by signing into the Volume Licensing Service Center (VLSC). You run the VL Serializer on each computer. By doing this, your users won't see any activation prompts when they first open Office 2019 for Mac or Office 2016 for Mac.
For more information, see Overview of the Volume License (VL) Serializer.
Related articles
-->Use VBA add-ins and macros that you developed for Office for Windows with Office for Mac.
Applies to: Excel for Mac | PowerPoint for Mac | Word for Mac | Office 2016 for Mac
If you are authoring Macros for Office for Mac, you can use most of the same objects that are available in VBA for Office. For information about VBA for Excel, PowerPoint, and Word, see the following:
Note
Outlook for Mac and OneNote for Mac do not support VBA.
Office 2016 for Mac is sandboxed
Unlike other versions of Office apps that support VBA, Office 2016 for Mac apps are sandboxed.
Sandboxing restricts the apps from accessing resources outside the app container. This affects any add-ins or macros that involve file access or communication across processes. You can minimize the effects of sandboxing by using the new commands described in the following section.
Creating an installer or putting user content
For instructions on creating an installer for your add-in, please refer to the article here: nstalling User Content in Office 2016 for Mac
New VBA commands for Office 2016 for Mac
The following VBA commands are new and unique to Office 2016 for Mac.
| Command | Use to |
|---|---|
| GrantAccessToMultipleFiles | Request a user's permission to access multiple files at once. |
| AppleScriptTask | Call external AppleScript scripts from VB. |
| MAC_OFFICE_VERSION | IFDEF between different Mac Office versions at compile time. |
Ribbon customization in Office for Mac
Office 2016 for Mac supports ribbon customization using Ribbon XML. Note that there are some differences in ribbon support in Office 2016 for Mac and Office for Windows.
Microsoft Office 2016 For The Mac
| Ribbon customization feature | Office for Windows | Office for Mac |
|---|---|---|
| Ability to customize the ribbon using Ribbon XML | Available | Available |
| Support for document based add-ins | Available | Available |
| Ability to invoke Macros using custom ribbon controls | Available | Available |
| Customization of custom menus | Available | Available |
| Ability to include and invoke Office Fluent Controls within a custom ribbon tab | Available | Most familiar Office Fluent Control Identifiers are compatible with Office for Mac. Some might not be available. For commands that are compatible with Office 2016 for Mac, see idMSOs compatible with Office 2016 for Mac. |
| Support for COM add-ins that use custom ribbon controls | Available | Office 2016 for Mac doesn't support third-party COM add-ins. |
Msdn Office 2016 Subscriber Download
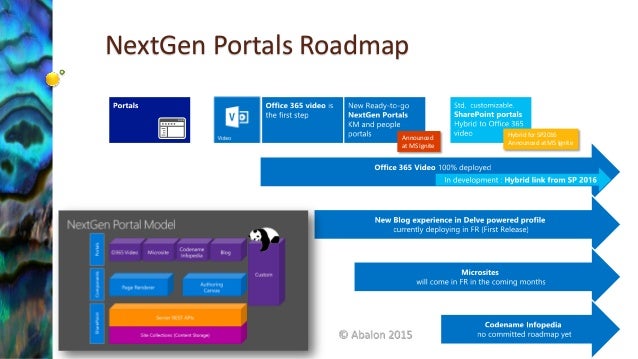
idMSOs compatible with Office 2016 for Mac
For information about the idMSOs that are compatible with Office 2016 for Mac, see the following:
Microsoft Office 2016
See also
Support and feedback
Office 2016 Msdn Download
Have questions or feedback about Office VBA or this documentation? Please see Office VBA support and feedback for guidance about the ways you can receive support and provide feedback.
